
Email is the most crucial part of the user's day-to-day life. To ensure that the user's data is safe and secure most users take a backup or import their data into multiple email clients. Similarly, some users import MBOX files to Gmail. So here is a blog to help you learn how to upload MBOX files to Gmail. The MBOX File Converter is the most effective and reliable solution for this purpose.
Overview
MBOX is a file format that is used by email clients such as Thunderbird, SeaMonkey, etc. This type of file saves information in basic text form and holds all the stuff from your emails, like the words and any files attached to them. Moreover, people usually use it to keep a bunch of email messages together in just one file. However, if we lose a single MBOX file, the result is that all the data present in the file is corrupted. So, to keep your data safe in such scenarios, you can transfer data online, such as via Gmail.
Gmail is the email client of Google. Moreover, it is part of the G-Suite ecosystem, which allows you to work seamlessly with other Google applications. Additionally, you can easily access Gmail from any device with an internet connection. By importing MBOX files into Gmail you can access its data from anywhere. There can be other reasons as well, which is why users import MBOX into Gmail.
Needs to Import MBOX Files to Gmail
There are so many reasons why users are shifting towards Gmail. Such as:
- Gmail offers cloud storage, making data accessible from anywhere with an internet connection.
- It uses smart technology to filter out unwanted emails and keep your inbox clean.
- You can manage more than one email account at the same time in Gmail.
- You get 15 GB of free storage space in Gmail to keep your important stuff.
- Gmail has a simple and easy-to-use interface.
- Instead of sending an email, you can quickly message someone using Google Hangouts.
These are some of the reasons why users move towards Gmail. So now, let's discuss some methods that will help you execute this process easily.
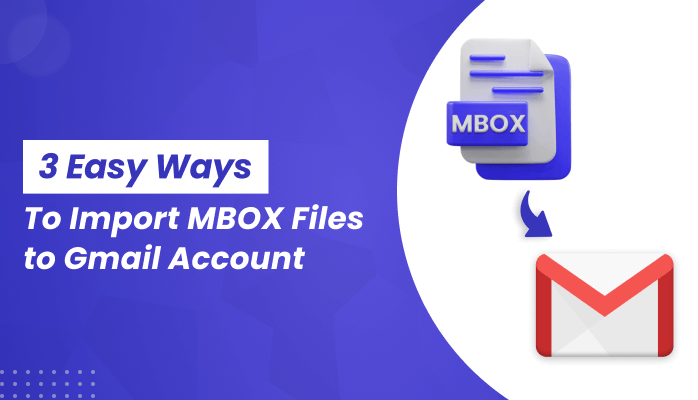
Methods to Import MBOX Files to Gmail
In this section of the blog, we will talk about some of the methods by which you can easily export the MBOX files into Gmail. We will discuss 2 manual methods and a professional method. However, the manual method has some drawbacks, which we will discuss in the upcoming section.
Method 1: Manual Method to Upload MBOX File to Gmail
There are two ways to import MBOX emails to Gmail by using the manual method.
Way 1: Using the Thunderbird Application
This process involves using Mozilla Thunderbird. Therefore, the application must be downloaded on your PC. Follow the steps as stated.
Step 1: Setting Up a Gmail Account in Thunderbird
- Open the Thunderbird application.
- Follow the Account Setup wizard to add your Gmail account.
- Enter your name, Gmail address, and password.
- Click Continue.
- Select the IMAP option. And then press Done.
- Sign in to your Gmail account.
- Wait for Thunderbird to synchronize your Gmail data.
- Once done, click Done to finish adding your Gmail account.
Step 2: Importing MBOX Files into Thunderbird
- Open Thunderbird.
- Click on the Menu button.
- Go to Add-ons and select Add-ons.
- In the Add-ons Manager tab, search for ImportExportTools NG and click on it.
- Click the Add to Thunderbird button.
- Confirm by clicking Add.
- Close the Add-ons Manager tab.
- Go back to Thunderbird's main window.
- Right-click on a folder and choose ImportExportTools NG >> Import MBOX file.
- Select the option to bring in one or more MBOX files directly, and then click OK.
- Browse and select the MBOX file from your computer, then click Open.
Thunderbird will begin importing the MBOX file. Once completed, the emails from the MBOX file will be available in Thunderbird.
Way 2: Import MBOX into Gmail without Thunderbird
Many users frequently search their query on - “How to import MBOX to Gmail without Thunderbird?”. To resolve their query, we’ll come up with a method that doesn’t require the Thunderbird application. You can simply use Gmail and import MBOX data without any hassle. Follow the steps as directed:
- Logging into your Gmail account.
- Open Settings and choose the Account and Import option.
- Select Import Mail and Contacts.
- In the new tab that appears, enter your Thunderbird email address and click Continue.
- Enter your Account Password and click Continue.
- Choose the data you wish to import, then click the Start Import button.
- Now, your MBOX file begins importing into your Gmail account.
These are some manual methods by which you transfer MBOX to Gmail. However, there are some limitations in doing the bulk of conversion using this method. Moreover, there is the risk of data corruption and loss. Furthermore, you need to have the proper professional technical knowledge to perform these processes. To overcome its limitations, there is a professional tool let's discuss it further.
Method 2: Professional Methods to Import MBOX Files to Gmail
The MBOX Exporter Tool can easily transfer MBOX files into Gmail and other email clients. Moreover, this tool has some unique features, let's discuss them.
- This software can migrate multiple MBOX files at once with or without attachments.
- Preview feature for MBOX files, allowing users to view emails before conversion.
- Users can specify the destination folder path to save the resultant files.
- You can choose to remove duplicate emails from the selected MBOX files.
- Convert the MBOX file into multiple file formats such as PST, EML, PDF, and etc.
These are some of its features. Moreover, you can try the demo version of this tool for free to explore its features. Now let's move towards the steps of this tool.
Step-by-Step Process to Transfer MBOX to Gmail
- Download and run the MBOX Exporter Tool. And, click Continue.
- Now, click the "Add Files" button to add the MBOX file. And hit Open. Click Next.
- After that, preview the MBOX files from the tree-like structure and select the folders. Proceed by clicking Next.
- Choose Gmail from the dropdown menu as the destination. Input the Gmail user ID and password, then click Login.
- Lastly, use the required features as per your requirements. And hit Convert.
- Now, your chosen MBOX file will be successfully imported into your Gmail account.
Conclusion
Here is the end of the blog, now we hope that you can easily import MBOX files to Gmail. However, you may face some problems while executing the manual process but it works well if you perform all steps in sequence. Moreover, you can bypass the errors of the manual process by using the professional tool which has a great user interface and has its demo version for the best user experience.
Share this post
Leave a comment
All comments are moderated. Spammy and bot submitted comments are deleted. Please submit the comments that are helpful to others, and we'll approve your comments. A comment that includes outbound link will only be approved if the content is relevant to the topic, and has some value to our readers.


Comments (0)
No comment