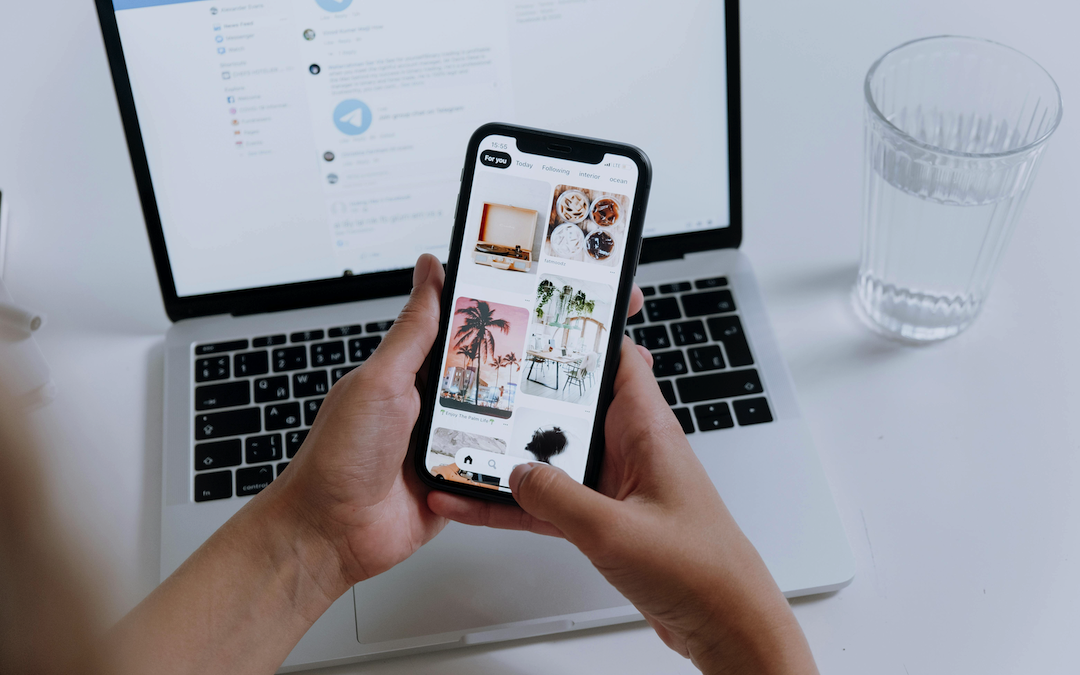
You are probably an iPhone user because you appreciate the seamless user experience it offers. However, even the latest iPhones can start to work slower over time. There are various ways you can optimize your iPhone performance. Tweaking a few settings may be all you need to get the best use out of your device.
Optimize your iPhone photos and videos
Photos and videos can take up plenty of space on your iPhone. Go to Settings -> Photos and then toggle on Optimize iPhone Storage. To use this feature, you must ensure your iCloud Photos setting is enabled. The time the process takes will depend on how many photos and videos you have. Once it’s done, you will see you have much more storage space. The Backlight blog offers many tips on how to take professional photos with an iPhone. You can also find a number of iOS tips to help you optimize your photos and videos.
Organize your iPhone data
If you want your iPhone to perform optimally, you need to clean it regularly. This means deleting old files, apps, photos, and duplicate files. You should have at least 5GB of free space or your apps may start to crash. For removing apps, you don’t need and deleting any unnecessary files and finders will give you more space. You can do this manually which takes time and effort or use a third-party cleaner to do it quickly and efficiently.
In the Files app on your iPhone, you can organize documents, images, and other files in folders. To create a folder, you will have to open a location or existing folder, tap on the + sign, and New Folder. If you touch and hold a file or folder, you can copy, move, duplicate, delete, rename, or compress it.
Stop apps from tracking your exact location
Not all apps need your exact location. Some apps like Postmates and Doordash do need your exact location so they know where to deliver. You can prevent your other apps from accessing your precise location.
- Open Settings
- Choose an application
- Tap Location
- Toggle off Precise Location
This means the app only has access to your approximate location.
Stop apps from cluttering up your home screen
Your apps are housed in the App Library on your iPhone but they also appear on your home screen. If you keep installing new apps, they can quickly clutter your screen. You may want to stop apps from appearing on your home screen.
Go to Settings -> Home Screen and App Library. Choose App Library Only. To find the app you will have to swipe left on your home screen until you get to the App Library.
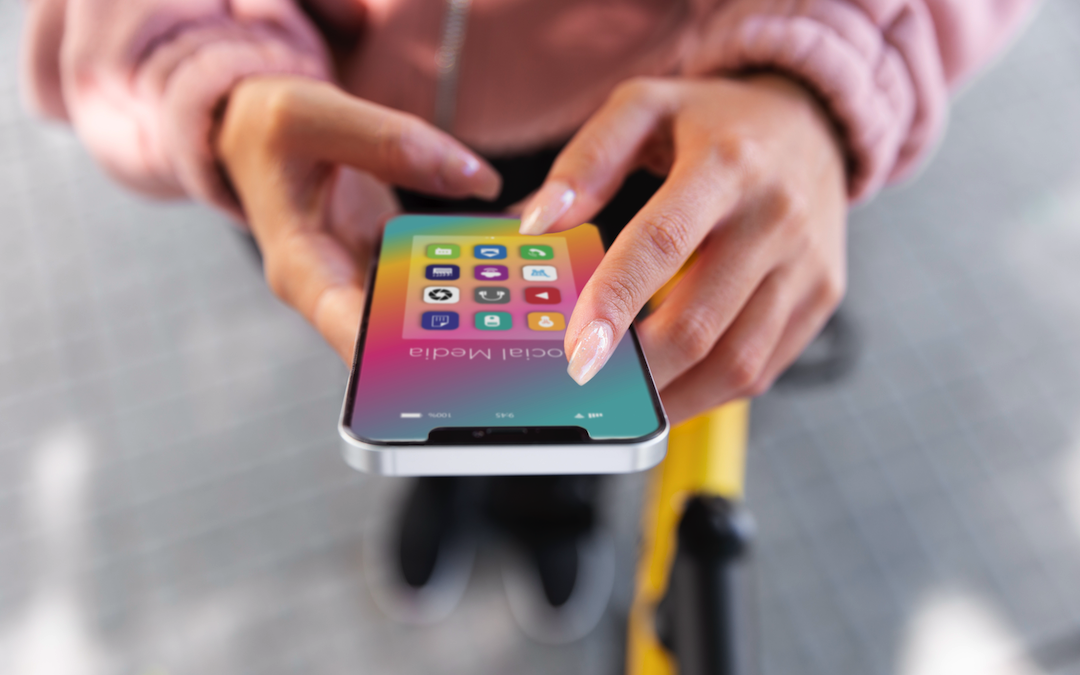
Image by Freepik
Charge faster in Airplane Mode
New iPhones support charging in Airplane Mode by default. In Airplane Mode your iPhone charges much more efficiently because it disables all wireless transmission functions that consume power. You may have a meeting to share your social media marketing plan and notice your iPhone needs charging ten minutes beforehand. If all your documents are stored on your device and you don’t have access to a power bank, you can quickly charge your iPhone in Airplane Mode.
Turn off the background app refresh
Do you want your battery to last longer and the processor to load only what you need? If you do, you should turn off Background App Refresh in your device settings. This will prevent the automatic installation of updates. To disable this feature, go to Settings -> General and toggle off Background App Refresh.
Manage your privacy settings
When you first set up your iPhone and install apps, you will receive prompts asking for permission to access personal information. This may range from tracking your location to accessing Apple Health information. It’s very important to protect online identity and it’s too easy to get into the habit of just giving your approval to access the app. You should rather go through the Privacy Settings and tailor what an app can and can’t see.
Restart your iPhone regularly
When you open an app, it uploads data to temporary memory to support opening the app more than once. If you use many apps frequently, you may start to notice a decrease in speed after you use your iPhone actively for a week or two.
If you restart your iPhone regularly, it will clear the temporary files and refresh the device. Hold down the power button until you see the power-off slider. Once your iPhone is off, press the power button again to turn it back on.
Most of the above tips involve disabling unnecessary features and deleting data that consumes resources without offering any real benefit. You can enhance your privacy, clean up clutter, and improve your battery life. This all helps to optimize your iPhone and improve its performance.
Share this post
Leave a comment
All comments are moderated. Spammy and bot submitted comments are deleted. Please submit the comments that are helpful to others, and we'll approve your comments. A comment that includes outbound link will only be approved if the content is relevant to the topic, and has some value to our readers.

Comments (0)
No comment