
Thanks to the internet, work, school, and life are made easier, and productivity is significantly improved. However, the internet can be distracting, making you less focused. When you are working or studying for exams, you may get distracted by social media sites, news sites, gaming sites, etc.
If you want to minimize distractions to maintain productivity, you can block distracting websites. In this article, I talk about how to limit access to distracting websites in different ways.
1. Block distracting websites using a website blocking app
There are many apps that can help users block access to certain websites. Some of them are dedicated to this purpose, and some also have other functions. With some of them, the blocking is permanent. Some allow users to schedule the blocking.
Unlike with blocking “bad” sites like inappropriate sites and gambling sites, you may not want to make distracting websites inaccessible forever. You are likely to use them in your leisure time. Therefore, a website blocker with a schedule feature is a better choice.
Cisdem AppCrypt allows users to block websites on Mac, Windows and Android permanently or only during scheduled times in popular browsers such as Google Chrome, Safari, Opera and more. In addition, it has an app locking feature.
Below are the detailed steps for using this website blocker to block distractions. The steps use a Mac as an example. While the steps are slightly different on a Windows PC or Android device, you can still follow the same general steps below.
- Download Cisdem AppCrypt and install it.
- When you launch it for the first time, you will be prompted to create a password. To block your own access to distracting websites, you can ask someone you trust to set the password for you.
- Click the Cisdem AppCrypt icon in the menu bar and then choose the Open Main Window option.
- A screen will appear, prompting you to enter the password. After the correct password is entered, the main window will open.
- Choose the Web Block tab.
- There are four ways to add the websites that distract you to the block list.
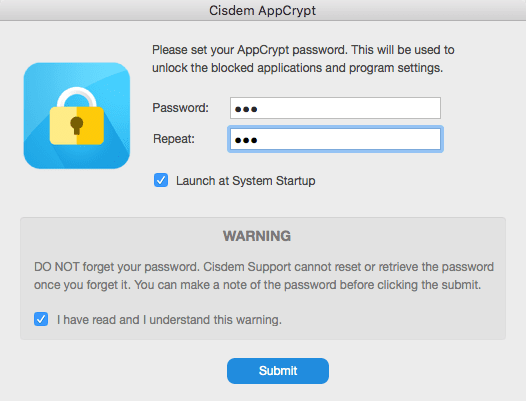
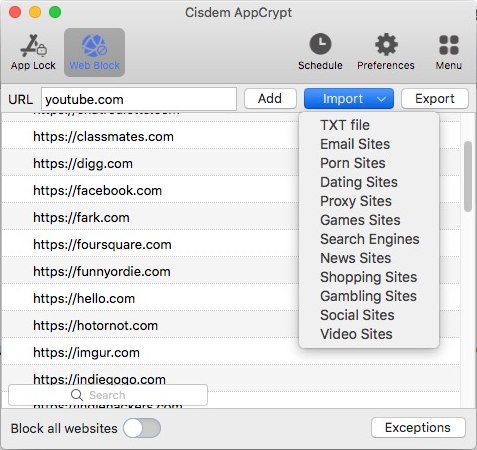
- Enter the domain name of a distracting site, such as youtube.com, in the URL field and then click Add.
- Click the Import drop-down menu and then choose a category, such as Social Sites. This will automatically import popular social media sites to the block list.
- In the Import drop-down menu, choose TXT file to import a TXT file that contains a list of websites that you find distracting.
- To block all the URLs that include a certain keyword, add the keyword to the block list.
The Search field, which is located in the bottom left corner, allows you to easily find out if a site is on the block list or not.
By default, Cisdem AppCrypt will block distracting websites permanently. However, it provides two schedule features: General Schedule and Custom Schedule. The former applies to all blocked websites/keywords (and locked apps). With Custom Schedule, you can schedule the blocking of a specific website.
Here’s an example. You get distracted by YouTube during work hours and want to limit access when you are working. Select youtube.com in the Web Block tab and then click the clock icon that shows up, which will open the custom schedule dialog. Turn on Custom Schedule first and then edit/add a schedule to set the blocking to be active only during your work hours. Multiple schedules are allowed.
2. Block access to distracting websites with a website blocking extension
Using an extension with a website blocking function is also a common method. There are many choices. Some extensions are compatible with only a certain web browser, such as Chrome. Some support multiple browsers. If you have more than one browser installed on your computer, you need to add such an extension to all your browsers.
FocusGuard is a Chrome extension that can help you block distracting websites for a period of time. It’s easy to use and provides flexibility. The following steps show you how to use it to help minimize distractions.
- Go to the Chrome Web Store.
- Find FocusGuard and add it to Chrome.
- Click the FocusGuard icon in your Chrome toolbar. Choose the Focus Mode tab.
- Click the Continue button and then the Change blocked sites button, which will open the FocusGuard Settings page.
- On the page that opens, you will see a Websites you want to block section, which already contains six websites, such as youtube.com and facebook.com. Add other distracting sites if needed.
- Return to the Focus Mode tab to schedule the blocking. There are two options.

- Use the Pomodoro timer provided by this extension, where you can set your focus time, break time, and the number of cycles. This allows you to set a recurring focus time.
- Set both the Break Time and Number of Cycles to zero, and adjust the Focus Time to the duration you want to stay focused. When this duration ends, it doesn’t recur.
The specified distracting websites will only be blocked during the focus time you set. Note that by default the websites are only blocked in normal browsing mode. To get them also blocked in incognito mode, you need to turn on this extension in incognito mode.
On the FocusGuard Settings page, if you click General at the top of the page, you will find a Password Protection feature. If you set a password, it will require the password to access the said page, which helps prevent unauthorized access and changes to the settings.
Conclusion
Social media sites, news sites, gaming sites, shopping sites, and streaming sites can be the most distracting websites. Spending time on them makes you less productive. Limiting access to them is a good step to take to reduce distractions when you are working or studying. The methods described in this article can help you block distracting websites easily and better focus. In addition, there are still other distractions in the workplace or at home, such as smartphones, noise, and digital notifications. Luckily, there are also ways to help reduce them.
Share this post
Leave a comment
All comments are moderated. Spammy and bot submitted comments are deleted. Please submit the comments that are helpful to others, and we'll approve your comments. A comment that includes outbound link will only be approved if the content is relevant to the topic, and has some value to our readers.

Comments (0)
No comment