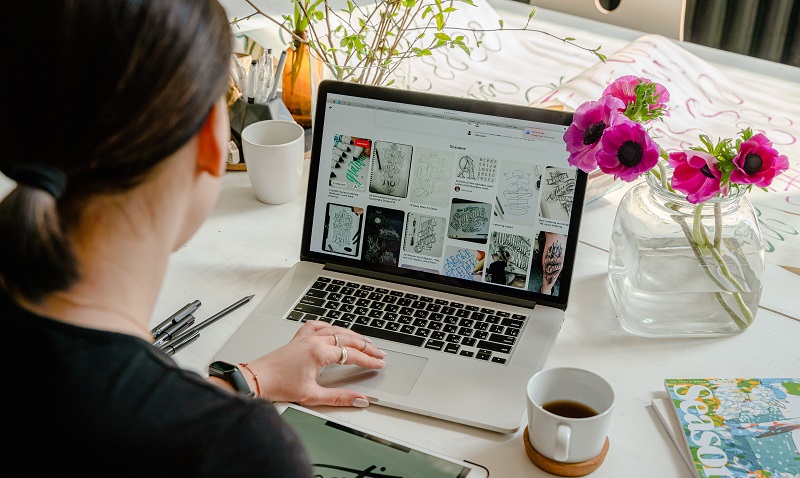
The world we live in, bombards us with information. However, the digital realm does not wait for anyone, so efficiency is critical. If you're a Mac owner, you already know the power of your device. Yet, Macs accumulate unnecessary files that can slow down performance.
This article will delve into the art of decluttering. Similar to how a well-organized desk boosts your focus, aiming to clean up Mac makes browsing seamless. By targeting redundant files, you can improve responsiveness and increase Mac storage capacity.
Importance of Exploring How to Find Large Files on Mac Devices
Large files are the epidemy of Mac storage space. High-resolution videos and bulky applications can be forms of space wasters on Mac. The first step is learning how to search files on Mac. Setapp teaches you how to find largest files on Mac through various Mac management tools. These techniques teach you to declutter Mac storage. Since eliminating large files is a part of the Mac optimization process, it leads to a more straightforward organization system. Mac disk space management becomes easier when you pinpoint the largest files.
So, what are the best means of finding large files on Mac? There are diverse techniques. Consider the three main options discussed below:
- Finder's "All My Files" view. Access them by clicking on the Finder icon in the Dock. In the sidebar, go to "All My Files" Then, select the "Size" column header to sort the items by size. The largest files will appear on top.
- "About This Mac" storage tab. Head to settings and click on "About This Mac". Then, click on the "Storage" tab. This will prompt you with a visual representation of your usage with color-coded sections. Click on the "Manage" button to delve deeper into each area.
- Third-party applications. There are third-party applications that allow you to clean junk files, and improve Mac performance. An example of such an app is CleanMyMac X.
Streamlining Your Mac: Step-by-Step Cleanup Guide
When streamlining your operations on Mac, clearing cache and temporary files is of the essence. Over time, these files accumulate and occupy most of your storage space.
1. Clearing cache and temporary files
The Cache files are temporary files stored to provide quick access to data. While they help enhance performance by speeding up repetitive tasks, they accumulate over time. There are different caches to clear:
- Browser cache: Every browser use cache to improve performance, but those cache files become large over time. You can clear the cache using the browser's settings option. For example, you should go to the three-dot menu icon in the top-right corner for Chrome. Then, click "More Tools" and select "Clear Browsing Data." Choose the time range you want and ensure "Cached images and files" is selected. Then, click on "Clear data". Other browsers will have similar options.
- Application cache: Open the Finder window. Then, click "Go" and choose "Go to Folder." Enter the phrase "~/Library/Caches" and press Enter. Locate the cache folders that you want to clean and delete.
- System cache: Consider restarting your device and holding the SHIFT key until the Apple logo pops up. This will boot your Mac into Safe Mode. You can also use the Terminal in-built feature. Open it, type "sudo periodic daily weekly monthly," and press Enter. This allows you to run system maintenance scripts.
2. Eliminating duplicate files
Duplicate files are typically a source of wasted storage space. To manually eliminate them, identify the types of files you want to search for duplicates (documents, images, videos, or music) Then, open Finder and go to the location where you wish to search for copies. Search for the specific file criteria, such as "*.jpg," which displays jpg files.
3. Deleting unwanted language files
The Mac operating system has language files that enable multilingual support. However, the files that allow for this feature to be accessible consume a significant amount of storage space. To remove such files, follow these steps:
- Open a Finder window and go to the Applications folder.
- Choose the app and check for language files. Right-click on the app icon and select "Show Package Contents."
- Locate the folder named "Resources" and open it.
- Look for language-specific subfolders ("en.lproj" for English). Delete files from Mac that correspond to the languages you do not utilize.
Enhancing Performance with Regular Maintenance on Mac

Regular maintenance is essential for any device. Maintenance ensures optimal performance and longevity.
1. Updating your operating system and applications
To update your system, click "System Preferences," click "Software Update," and follow the instructions. For application updates, open the App Store, click "Updates," and select the apps you want to update. Click on "Update" for the latest version. This allows you to update Mac system and applications.
2. Performing disk cleanup and optimization
To optimize your disk, open "Applications" and click "Utilities". Launch "Disk Utility" and select the startup disk, then click "First Aid". Click "Run" to perform repairs and optimization.
3. Keeping your hardware in shape
Consider cleaning your Mac by turning it off and unplugging it from the power. Then, use a soft, lint-free cloth to clean the exterior. Also, protect your device from heat and dust. You should keep your Mac well-ventilated to prevent overheating.
Conclusion
Optimizing your Mac's performance is essential for a seamless user experience. By eliminating large files and streamlining your Mac through disk cleanup, you can ensure a smoother and more efficient computing experience. Embrace all the above practices to unleash your MacBook's full potential, as they will boost your productivity and management capabilities.
If you're looking to improve Windows PC performance, you may consult how to optimize your Windows PC Performance article.
Share this post
Leave a comment
All comments are moderated. Spammy and bot submitted comments are deleted. Please submit the comments that are helpful to others, and we'll approve your comments. A comment that includes outbound link will only be approved if the content is relevant to the topic, and has some value to our readers.

Comments (0)
No comment