
"My big brother is a crazy fan of Windows PC games like Solitaire Masters, and I see him investing a lot in purchasing the best-configured computer hardware and hard drive. Lately, he bought another new SSD, planning to move Steam games to SSD. As all preparation made ready, he got stuck in the first step of how to move a PC game to another hard drive."
If you're a game enthusiast and have the same demand for how to move games to another drive, you will get the tailored solutions here. In this article, we will provide one easiest method and another manual way to change a game installation location. From the game transfer speed and success rate, we recommend using a third-party app EaseUS Todo PCTrans Free.
The methods we talked about apply to most gaming platforms.
If you have one of the following hard drive issues, click the upper navigation links or scroll the mouse to how to place game applications on the other hard drive or computer.
- C drive is out of space
- Upgrade a small hard drive to a large one
- Replace HDD with SSD for the faster gaming experience
- The old computer gets slow so changes to a new computer
1. Move Games to Another Drive with EaseUS Todo PCTrans Free
EaseUS Todo PCTrans is the expert in the field of data transfer, application transfer, and PC-to-PC transfer!
Avoid spending hours redownloading the games and reinstalling them all over again, EaseUS Todo PCTrans Free is your good helper in moving the game installation to a new hard drive. It'll perfectly solve where to find the game setup files or how to find all the essential installation & configuration files.
Can EaseUS Todo PCTrans move PC games elsewhere? Yes, it can, thanks to the three transfer modes - PC to PC; Backup and Restore; App Migration. These three modes would be able to handle the cases while migrating the game to another computer/laptop or drive.
How to Move PC Game(s) Between Hard Drives
Since hard drives are not separated on different computers, you cannot directly start the game transfer over the internet. Don't worry, as long as you connect the new hard drive correctly on the same computer where the original hard drive is installed, you can move single or multiple games at one time from the source drive to the destination drive like a charm.
Step 1. Connect the destination drive to your computer
Where do you want to place the games from their original location? Use the correct way to connect the drive to your computer, where EaseUS Todo PCTrans is installed. Run the games transfer software, choose "App Migration" and then click "Start".
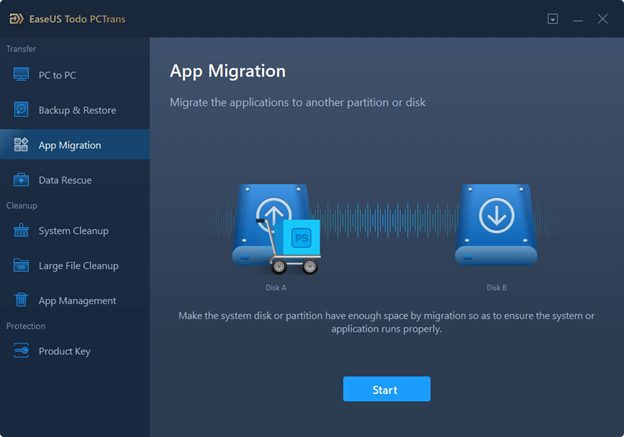
Step 2. Choose the games you want to change the location
On the left bar, choose the original drive where your game programs are installed, locate the games and tick the checkboxes. Click the triangle icon to choose the target drive as the file path. After all the selections, click "Transfer".
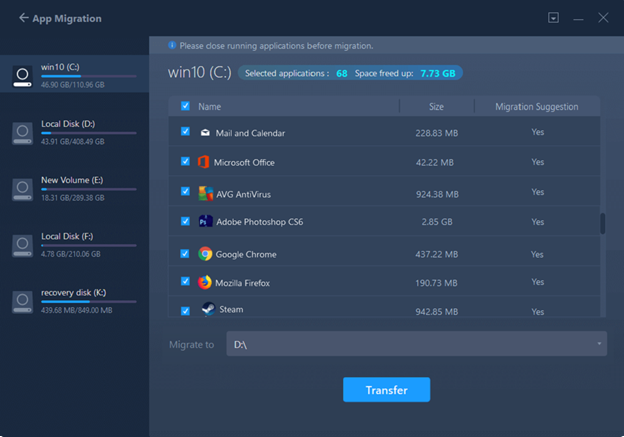
Step 3. Transfer the games to the destination drive
The software will work on moving the selected games from the original location to your customized location. Wait for the process to finish.
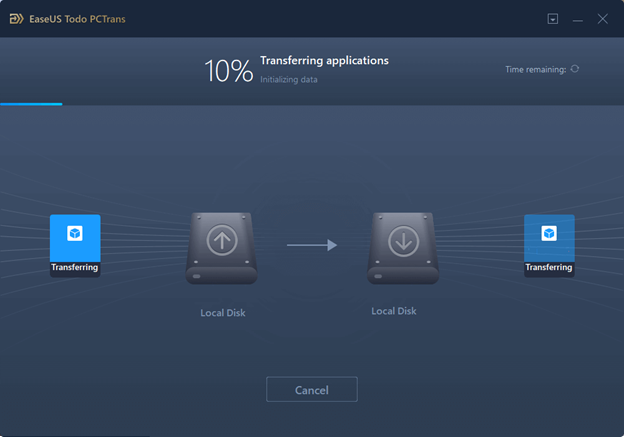
Move a Game to Another Drive in Manual Method
Of course, you are free not to use EaseUS Todo PCTrans. But the following manual methods are not sure of 100% success of the valid game migration. And also, some of them only work for moving a game, not dozens of games.
What makes it difficult to manually copy or cut a game from one hard drive to another includes:
- The copy or cut method only works for a few programs, nowadays called portable programs. While for other installed programs, your simple copy misses registry settings, DLLs in Windows directories, etc., lack of which you cannot open the moved programs.
- For games, since there are too many types, it's not clear whether it'll function or open after moving to a different location.
Glad that we know a one-size-fits-all strategy for migrating most games on Steam, Origin, Epic, and Riot.
How to Move Steam Games to Another Drive
Step 1. copy and paste the game
- Create a folder in the new location where you'll keep the games. On Steam, you can head to Settings > Downloads > Steam Library Folders and click "Add Library Folder".
- Now navigate to the new Steam library folder and create a new folder within it called steamapps. Next, create a folder in steamapps called common. (Steam automatically looks for subdirectories steamapps/common to save games)
- Head to your current folder and find the folder for the game you want to move in steamapps/common. Copy the game's folder to the new steamapps/common folder in the new hard drive.
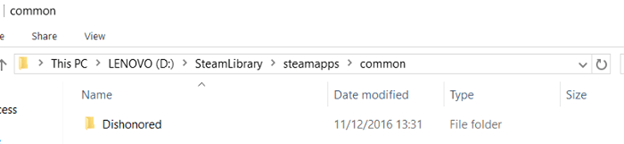
Step 2. Uninstall the game
Navigate to your Steam library, right-click on the game and click "Delete Local Content". This will uninstall the game from its original location.
Step 3. Play the game on the new hard drive
Click the Install button to reinstall the game. In the "Choose location" dropdown, choose the Steam folder on your new hard drive. Once done, you could be able to play the game as usual on the new hard drive.
How to Move Origin Games to Another Drive
Method 1: Origin has the built-in "Move Game" button to change game installation.
You don't need to find the game folder. Right-click the game on the Origin game library > Choose Move Game > Choose destination.
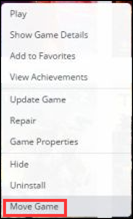
Method 2: Copy and Paste Games.
- Move to your default Origin Games folder (C:\Program Files(x86)\Origin Games) to find the game you want to move.
- Copy the game files to the new location and delete the old ones in the C drive. Then you can open Origin and follow the path. (Origin > Application Settings > Advanced > Download Games). Choose Change to modify your folder location.
How to Change Epic Games Installation
You can use the copy and paste way, such as find your epic games install location in C:\Program Files\Epic\Fortnite and paste it to E:\Games\Epic\Fortnite. Or you can uninstall the Fortunite and select the install place during the redownloading process.
How to Move Valorant to Another Drive
Follow the steps to move games to another drive:
Step 1. Open your valorant's default location: C:\ProgramData\VALORANT
Step 2. Open RiotClientInstalls.json file with Notepad > change the paths > Save
Step 3. Move to Metadata in the Riot Games folder > choose valorant.live folder > open
valorant.live.product_settings.yaml with Notepad
Step 4. Replace the product_install_full_path and product_install_root to new path > Save
Have you got the best way to cope with how do I transfer games from pc to pc? We mentioned the third-party software and the manual solution for moving games to another drive. The game mover features easy and straightforward transfer under the same network or a different network.
People Also Ask
1. How do I move games from C drive to D drive?
The easiest way to move games from C drive to D drive is with the help of EaseUS Todo PCtrans, use its App Migration transfer mode.
- Click App Migration
- Choose the game or games you want to transfer on the C drive
- Browse D drive as the destination drive
- Click Transfer to start
2. How do I transfer my Origin games to another computer?
As long as both computers are located on the same LAN, you can directly transfer Origin games between computers or laptops by using the PC-to-PC transfer mode. It's a kind of one-click transfer from one computer to another, without requiring a USB drive to copy and paste.
3. How do I move games to my SSD?
Has the SSD been correctly connected or installed on your computer? If it's on the same computer to transfer games, simply use the App Migration feature of EaseUS Todo PCTrans, while if it's on two computers, the PC-to-PC transfer mode will make the game migration easy and fast.
4. Can I combine the C drive and the D drive for games?
Due to insufficient C drive free space, some people have to move their huge games to the other drives, to leave space for the system drive. However, changing the game's location is one way to solve the low disk space problem on the C drive, there is the other way out without changing the game's location necessarily. You can use EaseUS Partition Master to merge the C drive and D drive together, to increase the C drive space and leave room for more games.
Share this post
Leave a comment
All comments are moderated. Spammy and bot submitted comments are deleted. Please submit the comments that are helpful to others, and we'll approve your comments. A comment that includes outbound link will only be approved if the content is relevant to the topic, and has some value to our readers.

Comments (0)
No comment