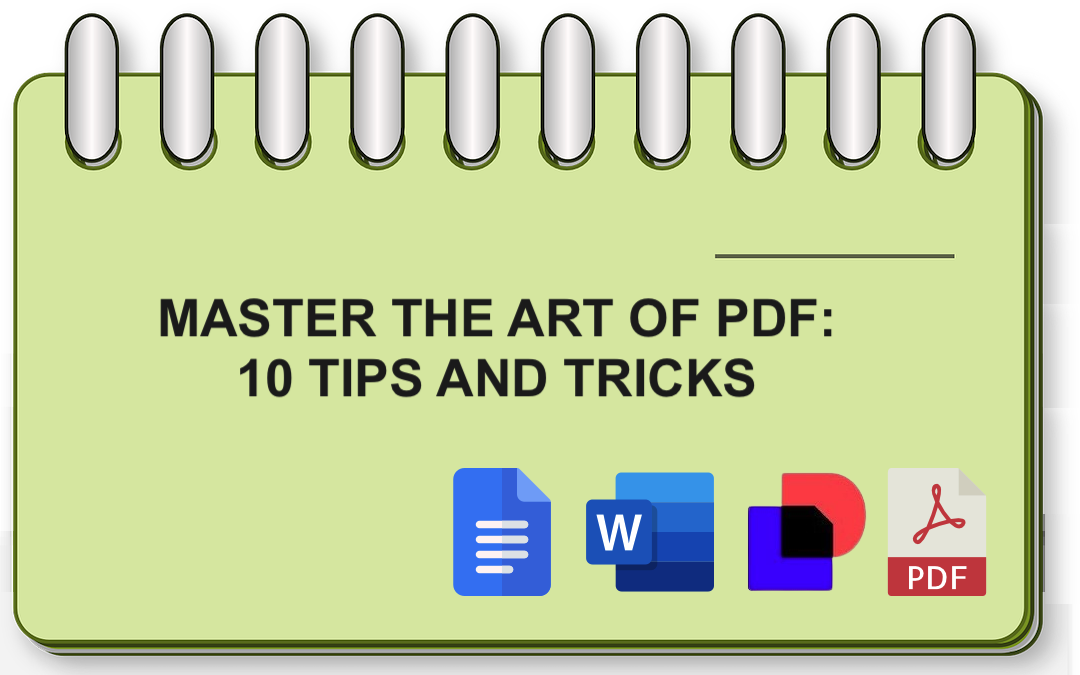
Portable document formats, or PDFs, are necessary for information sharing and consumption on various platforms. It keeps formatting constant and is convenient. It is the best option for reading and exchanging files containing personal, commercial, and legal papers.
There is more to PDFs than file sharing and reading. PDFs come with many features and capabilities that increase efficiency and save time. Therefore, becoming proficient with PDF will boost your productivity.
This article covers ten helpful tips and suggestions to help you master PDFs. By employing these techniques, you'll become more productive and save time.
1. Create PDFs from Any Document
Creating PDFs from other documents is a simple process. With the right tools your document formatting remains intact irrespective of any application and device you're using. For example, Microsoft Word and Google Docs have features for saving and exporting files as PDFs. Let's see how to do just that:
Tips on how to create a PDF in MS Word
- Open your document in Word.
- Click on File > Save As.
- Select the location to save the file. From the drop-down menu under Save as type, choose PDF.
- Click Save.
To Create a PDF in Google Docs:
- Open your document in Google Docs.
- Click on File > Download.
- Select PDF Document (.pdf).
2. Merge Multiple PDFs into One
For several personal documents like portfolios or comprehensive reports, combining PDFs into one is necessary. Online PDF tools like PDFsam, SmallPDF, SodaPDFMerge, and Adobe Acrobat can simplify the process. So, how do you use these tools?
Using Adobe Acrobat
- Open Adobe Acrobat, and go to Tools > Combine Files.
- Click Add Files
- Select the PDFs you intend to merge.
- Arrange the files in the desired order.
- Click Combine to create a single PDF.
3. Split PDFs into Individual Pages
Conversely, sometimes you need to break a PDF into individual pages or extract specific sections. You can easily achieve this with PDF split tools like SodaPDF Merge, PDF-XChange Editor, or online services like PDF Split and Merge.
Tips to use PDF-XChange Editor:
- Open your PDF in PDF-XChange Editor.
- Go to Organize > Split.
- Choose your splitting criteria (e.g., by page number, by bookmarks).
- Click OK to split the PDF.
4. Reduce File Size by Compressing PDFs
Managing and storing large PDF files can be difficult. They reduce in size when compressed without losing quality. Tools like Adobe Acrobat, ilovepdf, and online compressors can help.
Using ilovepdf:
- Go to the ilovepdf website and select Compress PDF.
- Upload your PDF file.
- Choose your desired compression level (recommended: Extreme for maximum compression).
- Download the compressed PDF.
5. Edit Text and Images in PDFs
By simply editing text and graphics in a PDF, you avoid the headache of going back to the original document. Expert PDF editors like Foxit PhantomPDF and Adobe Acrobat let you easily make these modifications. Let's see how to go about this:
To use Adobe Acrobat:
- Open your PDF in Adobe Acrobat.
- On the right pane, Click Edit PDF
- Then choose the text or image you want to edit.
- Make any changes you want and save the document.
6. Annotate PDFs for Collaboration
For group work, annotating PDFs is vital. It lets you highlight text, make annotations, and draw shapes. Those features are possible via programs like Adobe Acrobat, Preview (for Mac), and internet resources like Kami.
How to use Adobe Acrobat:
- Open your PDF in Adobe Acrobat.
- Click on Comment in the right-hand pane.
- Use the tools to add comments, highlights, and drawings.
- Save the annotated PDF.
7. Protect Your PDFs with Passwords
Password protection is essential for sensitive documents. It guarantees that only authorized users may access them. There are easy ways to encrypt your PDFs using Adobe Acrobat and internet resources like Smallpdf.
Using Smallpdf:
- Go to the Smallpdf website and select Protect PDF.
- Upload your PDF file.
- Enter your desired password and confirm it.
- Download the password-protected PDF.
8. Convert PDFs to Other Formats
You can convert PDFs to other formats. For example, converting PDFs into MS Word, PowerPoint or Excel makes the document editable in these formats.
There are useful resources available to help you archive this simply. Some of them are: online PDF converters Adobe Acrobat and Zamzar tools.
Steps to converting PDFs into other files:
- First, Open the PDF file in Adobe Acrobat.
- Go to File > Export To.
- Choose the format you intend to convert to (e.g., Microsoft Word).
- Click Export and save the file.
9. Add E-Signatures to PDFs
Digital signatures are becoming more popular nowadays. They are especially useful for sensitive files like legal-related documents and contracts. Electronic signatures serve as a protection and validation to such documents. But how can one add signatures to documents? It is simple, tools like HelloSign and DocuSign are useful. With these tools, follow these tips:
Tips for using DocuSign:
- Upload your PDF to DocuSign.
- Click Sign and choose Add Signature.
- Draw, type, or upload your signature.
- Place your signature in the desired location and save the document.
10. Extract Text from PDFs with OCR
OCR enables you to extract text from scanned PDF files, thus giving you the leeway to edit or search for specific information. You can digitize your documents effectively using tools such as Adobe Acrobat and internet services through the Internet OCR.
Extracting text from PDFs with OCR using Adobe Acrobat:
- Open your scanned PDF in Adobe Acrobat.
- Go to Tools > Enhance Scans.
- Select Recognize Text > In This File.
- Choose your settings and click Recognize Text.
Conclusion
You will become far more proficient at handling documents and your PDFs if you master these tips and methods. These techniques can help you whether you're producing, editing, annotating, protecting, or converting PDFs. Embrace the power of PDFs and upgrade your document management skills today!
Share this post
Leave a comment
All comments are moderated. Spammy and bot submitted comments are deleted. Please submit the comments that are helpful to others, and we'll approve your comments. A comment that includes outbound link will only be approved if the content is relevant to the topic, and has some value to our readers.

Comments (0)
No comment