
HEIC remains the default image format for Apple and iPhones due to its ability to store files in small sizes and high quality. However, the HEIC file format is not widely supported on non-Apple products, which has led to the need for conversion to more widely compatible formats like JPEG, PNG, or PDF for cross-platform sharing.
What is the HEIC image format?
High-Efficiency Image Format (HEIC) is an image file format developed by the Moving Picture Experts Group (MPEG). It was specifically designed to compress image files while maintaining high-quality visuals efficiently.
Transforming HEIC files into PDFs, JPEGs, or alternative formats may present difficulties, particularly for those without the requisite expertise and experience.
Rest assured; here's a detailed step-by-step guide on converting HEIC files to PDF. Tailor your approach by selecting from a variety of tools and techniques based on your specific needs and availability.
Converting HEIC to PDF Online
You can find many online converters that effectively convert HEIC images to PDF on Mac or Windows. Additionally, these online converters offer a higher level of convenience and speed in the conversion process.
There are many online tools, such as Convertkaly and PDFgear that you can use. Alternatively, identifying a free format tool for people using multiple images will save you time, stress, and money, mainly if you deal with commercial file conversion and sharing.
Here are the steps for converting HEIC to PDF using online converters.
- Open the online converter using a browser on your Mac or Windows.
Tip: identify an online tool compatible with your computer and browser. - Upload the HEIC images.
Click "Choose File" or "Upload HEIC". Select the HEIC image files on your computer and upload them. - Download the PDF file.
Identify the "Convert" button or a similar one, depending on the tool you are using, and click it to start the conversion process.
Converting HEIC to PDF on Mac
- Transfer your HEIC files from iCloud to Mac. You only need to double-click the HEIC file to open it in
Preview.
You may also right-click the file, followed by "Open With", then choose "Preview". - Export the file as PDF. Click "File" at the top and select "Export as PDF". Your PDF file is ready; save it in your preferred location.
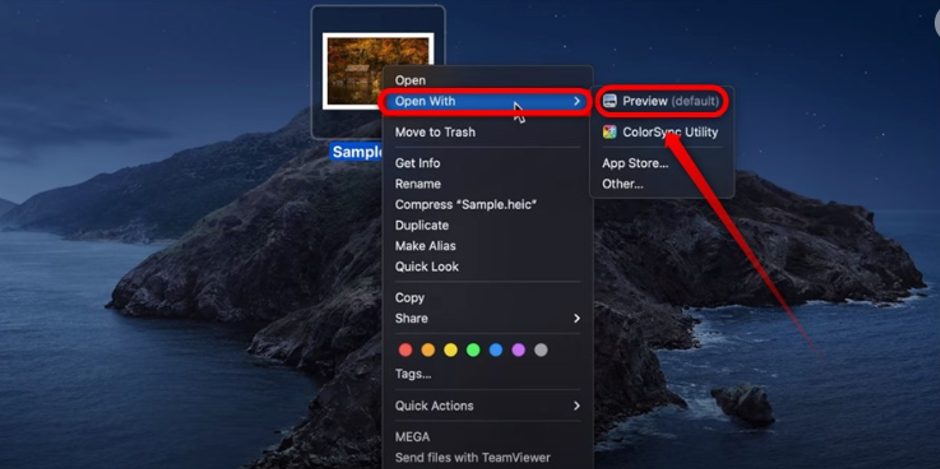
Converting HEIC to PDF Using Adobe Acrobat
If you already have Adobe Acrobat, you can utilize it to transform your image files into PDFs. Nonetheless, Adobe Acrobat lacks direct support for HEIC to PDF conversion. Consequently, the recommended approach involves initially converting HEIC to JPG and subsequently converting the JPG to PDF.
- Export the HEIC file as JPG in iPhone built-in settings. To do this, launch the iPhone settings app and select "Photo". In the "Transfer to PC or Mac", like "Automatic".
Your iPhone will automatically convert the HEIC file to JPG during the transfer. Now, you can transfer the HEIC files you want to change to PDF and send them to your Windows in JPG format. - Convert the JPG file to PDF. Launch Adobe Acrobat on your computer, then locate "Create PDF".
Upload the JPG file you transferred from your phone to the computer. - Save your PDF. Suppose you have multiple files to convert; click the add files button and add more. After that, click “Convert to PDF” to finalize the process. Once your files are ready, please choose a suitable location and save them. However, it would be best to name the folder appropriately for ease of identification later.>/li>
Adobe Acrobat is among the best tools for all file format conversions. However, the only setback is that you must pay a subscription fee to use it.
Converting HEIC to PDF on iPad and iPhone
UPDF for iOS is the ideal tool for converting HEIC to PDF on your iPad or iPhone without first transferring them to other devices.
While this is a comprehensive tool for managing folders and files on iPadOS and iOS devices, it has extras like images to PDF file conversion.
1. Import HEIC to UPDF
UPDF allows you to import files from your device’s local files, Photos app, or your computer.
Here is a simple process of importing from the Photos app.
- Open the UPDF, then tap "+". Select "Photos" as your import source.
- Once the "Photos" app opens, pick the HEIC file you are importing; you can slide your finger across any multiple files you wish to import.
- Import the files by tapping the "Add" button.
2. Convert to PDF
Your HEIC files are ready to convert.
- Locate the "..." icon near the HEIC file and tap it. You can also long-press the HEIC image.
- Next, tap “Convert to PDF” in the extended menu.
Your freshly created PDF file is now available, appearing in the precise location as the original HEIC file with the same name as the .PDF extension. This method stands out as one of the most straightforward approaches to converting HEIC files to PDF.
Conclusion
While the HEIC image format remains the default choice for Apple and iPhones, its exclusive compatibility poses challenges for users seeking to share files across different platforms.
Mac users are guided through a straightforward process using Preview, emphasizing simplicity in transferring and exporting HEIC files as PDFs and other formats. For non-Mac users, Adobe Acrobat serves as a robust option for converting HEIC to PDF showcasing a two-step process involving an intermediate conversion to JPG.
With all the file converters in the market today, choosing one that suits your needs may be overwhelming. Therefore, it would be best to consider the tool's availability and compatibility with your browser.


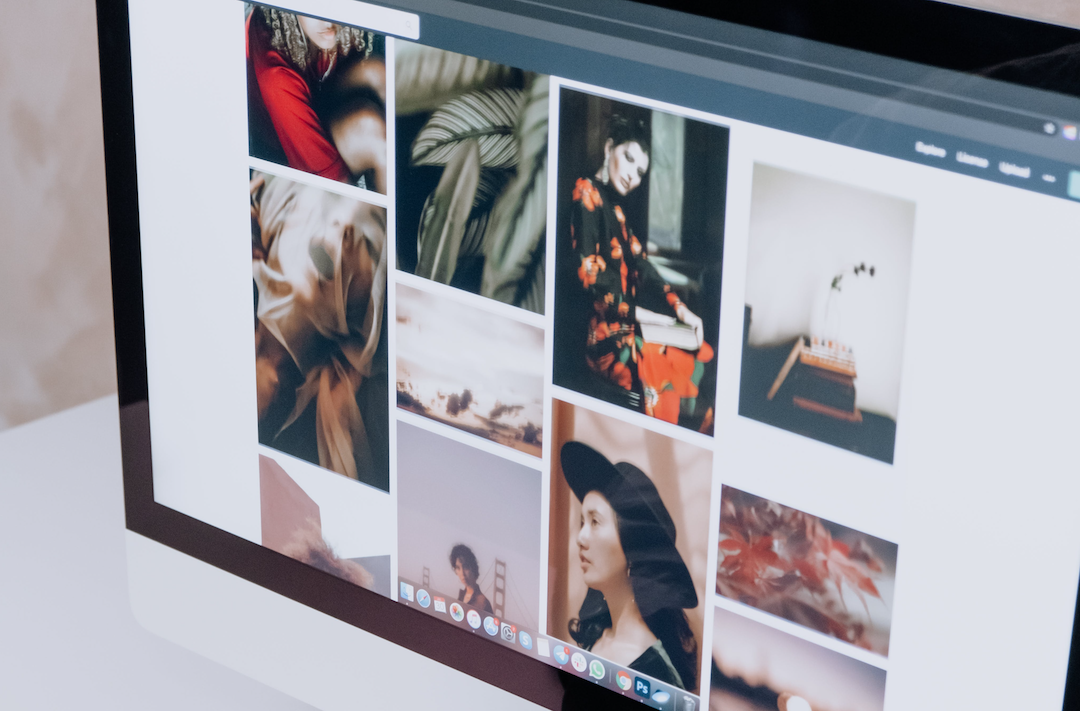
Comments (0)
No comment